Conflit de synchronisation avec le cloud sur GTA 5 Online, comment résoudre ce problème ?
GTA 5 est disponible depuis déjà de nombreuses années et de temps en temps, certains bugs ou problèmes peuvent arriver. Parmi ces bugs ou problèmes, on retrouve un message d'erreur « Conflit de synchronisation avec le cloud » lorsque vous lancerez le jeu sur Steam ou l'Epic Games Launcher, nous allons donc vous expliquer comment résoudre ce problème.
- À lire aussi | Les promotions de la semaine dans GTA 5 Online
Qu'est-ce que le « Conflit de synchronisation avec le cloud » sur GTA 5 Online ?
Tout d'abord, il faut savoir comme dit précédemment que vous rencontrez ce message lorsque vous lancerez le jeu sur Steam ou l'Epic Games Launcher. Ce problème est dû à vos fichiers de sauvegarde qui ne se sont pas correctement synchronisés.
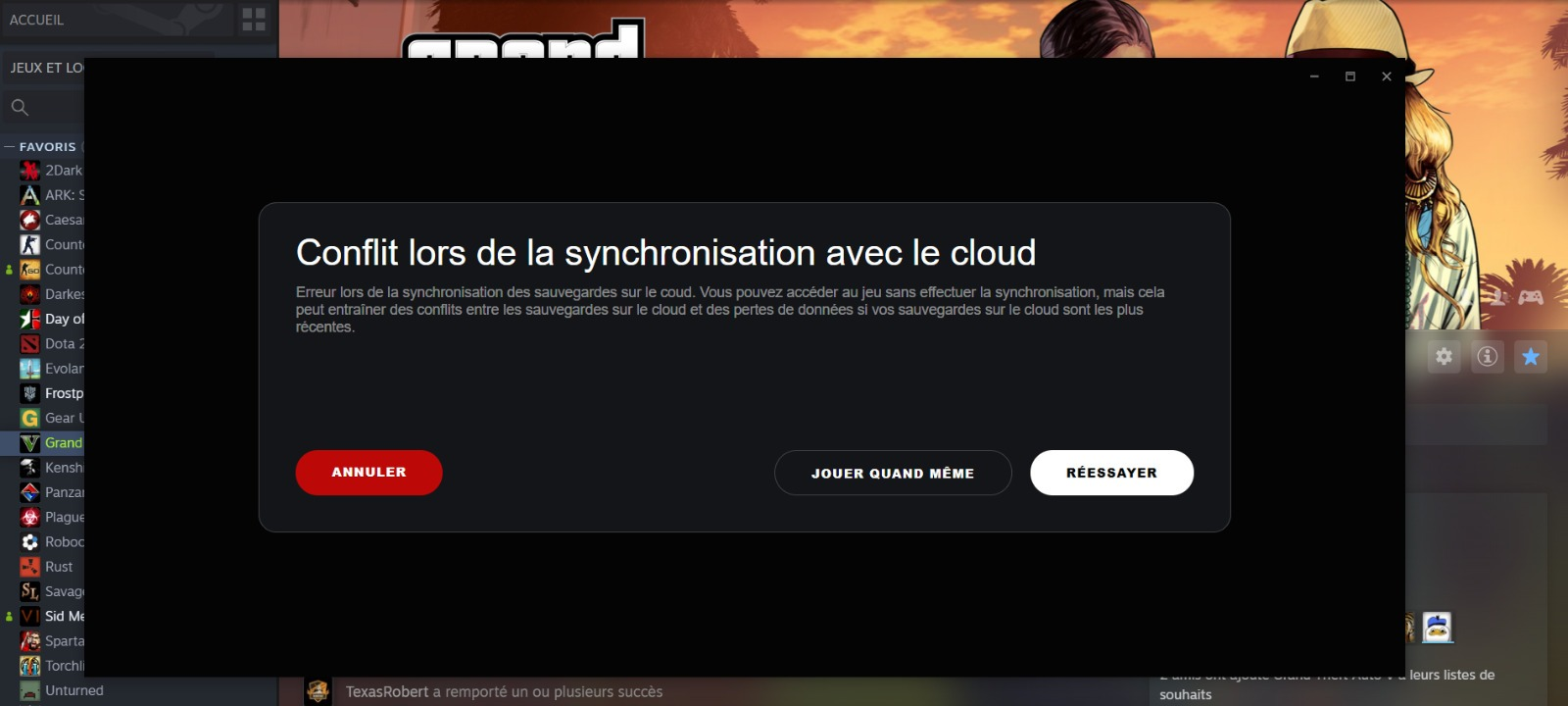
Le message de conflit de synchronisation avec le cloud.
Vous pourrez choisir de ne pas agir, mais la fenêtre s'affichera chaque fois que vous lancerez le jeu ou l'éteindrez, et ce jusqu'à ce que ce conflit soit résolu ou que vous ayez complètement désactivé les sauvegardes sur le cloud.
Comment résoudre le « Conflit de synchronisation avec le cloud » sur GTA 5 Online ?
Pour résoudre ce problème, vous aurez deux options, la première sera moins radicale que la seconde mais voici donc les deux solutions possibles.
La première solution est tout simplement d'ajouter un nouveau fichier .txt qui va permettre des invites de commande au jeu. Pour cela, vous devrez faire les actions suivantes :
Pour Steam
- Allez dans le dossier Steam de votre ordinateur, le chemin sera généralement : C: > Programme > Steam > steamapps > common > gtav,
- Créez ensuite votre .txt que vous devrez nommer commandline et vous devrez rentrer dedans la commande suivante : -restorecloudbackups,
- Une fois cela fait, relancez votre jeu et vous devriez avoir une fenêtre proposant la résolution de conflit de plusieurs fichiers de sauvegardes qui s'affichera,
- Vous n'avez donc plus qu'à lancer la résolution pour régler votre problème.
Pour l'Epic Games Launcher
- Allez dans le dossier Epic Games de votre ordinateur, le chemin sera généralement : C: > Epic Games > GTAV,
- Créez ensuite votre .txt que vous devrez nommer commandline et vous devrez rentrer dedans la commande suivante : -restorecloudbackups,
- Une fois cela fait, relancez votre jeu et vous devriez avoir une fenêtre proposant la résolution de conflit de plusieurs fichiers de sauvegardes qui s'affichera,
- Vous n'avez donc plus qu'à lancer la résolution pour régler votre problème.
Quant à la seconde solution qui est un peu plus radicale, vous devrez supprimer vos fichiers dans le dossier « Documents » de votre ordinateur. Voici donc la marche à suivre :
- Allez sur votre disque local C:,
- Cliquez sur le dossier « Utilisateur »,
- Cliquez ensuite sur le dossier « Admin »,
- Puis sur le dossier « Documents »,
- Enfin allez sur le dossier Rockstar Games et faites clique droit et effacer,
- Vous n'aurez plus qu'à relancer le jeu et réparer vos fichiers locaux pour résoudre votre problème de sauvegarde.
Normalement, votre souci sera résolu avec l'une ou l'autre de ces deux méthodes, mais si le problème persiste, nous vous conseillons de soumettre un billet au Support Rockstar.
