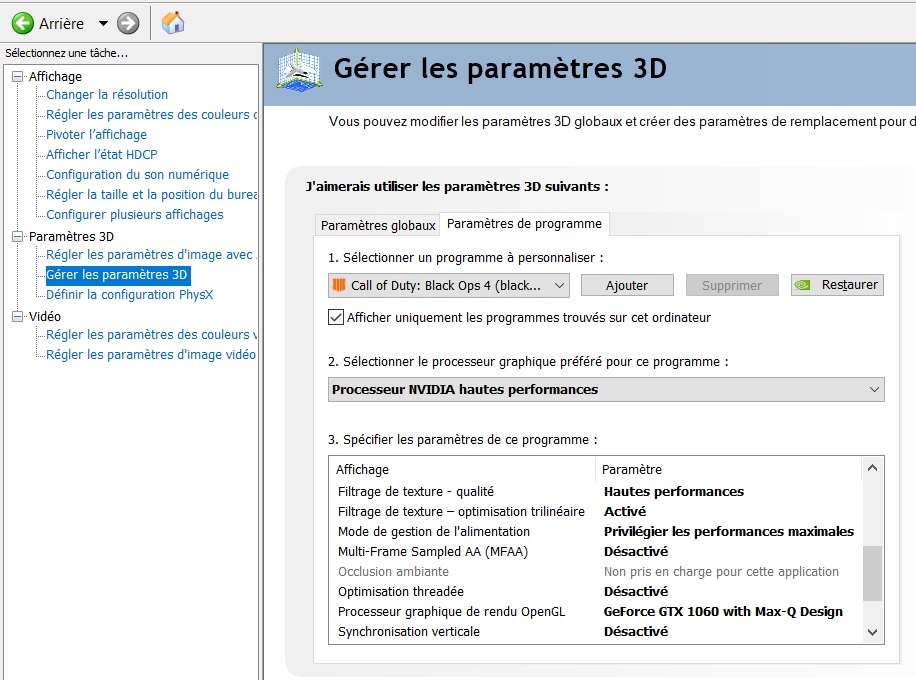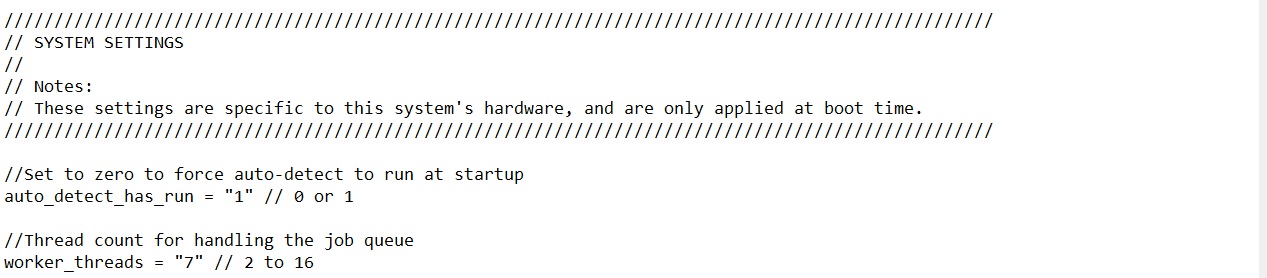Call of Duty Black Ops 4 : Problèmes de FPS drop, stutter, nos solutions
Le nouvel épisode de la saga Call of Duty (Black Ops 4) est disponible depuis peu mais de nombreux joueurs se plaignent de problèmes de FPS : Drops réguliers, low FPS et stuttering gâchent l’expérience de jeux de certains tant en multijoueurs que sur le Battle Royale Blackout. Après avoir subi des soucis similaires, nous vous proposons une série de solutions afin de résoudre ces problèmes techniques sur PC.
Mise à jour des drivers : une installation clean
Si désormais les joueurs ont l’habitude d’utiliser des logiciels tels que Nvidia GeForce Experience afin de maintenir leurs drivers à jour, certains continuent de jouer avec des drivers anciens et peu optimisés.
Nous vous conseillons donc d’installer manuellement les derniers drivers de votre carte graphique après avoir désinstallé l’ancien à l’aide du logiciel Display Driver Uninstaller (DDU à télécharger sur Guru3d).
Procédure à suivre :
→ Téléchargez la dernière version de votre driver graphique
→ Téléchargez DDU
→ Utilisez DDU pour supprimer votre précédent driver
→ Installez la dernière version du driver GPU
Changer les paramètres Nvidia
Ouvrez le Panneau de configuration Nvidia que vous pourrez trouver sur Win10 cherchant dans l’onglet Matériel et Audio du Panneau de configuration windows.
Dans l’onglet à gauche, sélectionnez Paramètres 3D > Définir la configuration PhysX et vérifiez si votre carte graphique est bien sélectionnée dans le processeur PhysX puis cliquez sur Appliquer.
Cliquez ensuite sur le menu Gérer les paramètres 3D puis sur l’onglet Paramètres de programme. Là, sélectionnez Call of Duty : Black Ops4 dans la liste des logiciels. Si celui-ci n’apparait pas, ajoutez-le.
Désactivez la majorité des options afin d'obtenir quelque chose de similaire à notre exemple
Là, appliquez les options suivantes :
→ Désactivez toutes les options d’Anticrénélage
→ Vérifiez que l’option de Filtrage de texte – qualité soit en Hautes performances
→ Que le Processeur graphique de rendu soit bien votre carte graphique principale
→ Que le mode de gestion de l’alimentation soit sur l’option de performances maximales
→ Que les Trames de prérendues maximum soit bien à 1.
→ Toutes les autres options peuvent être désactivées.
Modifier le fichier config.ini
Comme sur des jeux comme SCUM, il est conseillé de modifier directement le fichier config.ini afin notamment de changer des paramètres extrêmement importants dans le système du jeu et ainsi assurer un meilleur fonctionnement du jeu sur votre PC.
Bien que la manÅ“uvre soit rapide et simple, nous vous recommandons de réaliser une copie du fichier config.ini au cas où une erreur a lieu dans la manipulation du document.
Editer le fichier config.ini
→ Pour trouver le fichier config.ini, celui-ci se trouve dans votre dossier d’installation Call of Duty Black Ops 4 > Players
→ Faites une recherche via un CTRL + F pour trouver la ligne « worker_threads »
→ Là, modifiez la première valeur en mettant votre nombre de « processeurs logiques » de votre processeur moins un. Pour savoir combien de processeurs logiques dispose votre processeur, faites un CTRL + ALT + SUPP puis ouvrez l’onglet Performance et cliquez sur l’onglet Processeur. Là vous trouverez le nombre de Processeurs logiques de votre ordinateur (en bas à droite). Si vous en avez 8, mettez donc 7 sur le document. Si les performances demeurent limitées, baissez ce chiffre à 6.
→ Sur la ligne suivante « auto_detect_has_run » changez la valeur à 1.
Voilà à quoi doit ressembler les deux lignes avec ces modifications (selon votre CPU)
→ Dans la section « Graphics » modifiez les valeurs suivantes :
spot_shadow_texture_size = "128" // 128 to 8192
omni_shadow_texture_size = "128" // 128 to 2048
auto_cull_radius = "10" // 0 to 10
Attention, ces valeurs devraient nettement baisser la qualité graphique du jeu. Pour autant, si vos options sont déjà proches du minimum, vous ne devriez pas voir de changement majeur.
→ Sauvegardez ces changements via CTRL + S.
→ Modifiez également le fichier config.ini situé dans le sous dossier « Players » qui porte comme nom un code débutant avec beaucoup de zéros (par exemple 0000000025e8ef14) et faites les mêmes changements (sur la partie « graphics »).
Optimisation Windows
Que vous jouiez sur Win8 ou Win10, il est possible d’améliorer l’optimisation pour Call of Duty en cochant l’option « Désactiver les optimisations du mode plein écran ».
Pour trouver cette option, ouvrez le dossier Call of Duty et faites un clic droit sur le fichier BlackOps4.exe pour ouvrir le menu Propriétés. Là, sélectionnez l’onglet compatibilité pour trouver l’option.
Problème de crash au lancement de CoD Bo4
Ainsi si ce problème apparu régulièrement lors de la Beta de Black Ops4 a été réglé, il est possible qu’il persiste sur plusieurs machines. N’hésitez pas à vérifier dans l’onglet performance de Nvidia (voir au dessus pour y accéder) si l’option « Optimisation threadée » est activée ou pas. Si vous rencontrez des problèmes désactivez là.
Il est possible que ces solutions ne permettent pas de totalement résoudre vos problèmes de FPS drop mais devrez néanmoins rendre l’expérience de jeu plus fluide et plus agréable dans la majorité des situations. En outre, il est probable que des correctifs soient rapidement déployés afin d’améliorer l’optimisation de Black Ops4. Pour autant, nous vous recommandons vivement de passer 10 minutes à réaliser ces différentes manÅ“uvres si vous subissez des pertes de FPS en jeu.